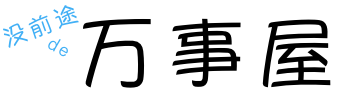本来想买个双万兆NAS箱子,但钱包指着吐槽君的腰子威胁说,你敢买我就敢扎
Σ(っ °Д °;)っ
贫穷使我想起,家里有个QNAP TVS-951N,不是有个5g口么,凑活着用用吧
[wptao _title=”威联通(QNAP)TVS-951N 内建5GBASE-T接口nas网络存储服务器混合式硬盘配置企业私有云盘” price=”3399″ url=”https://item.jd.com/100009568064.html” _url=”https://union-click.jd.com/jdc?e=&p=AyIGZRprFQMTBlQTXxILEwBQKx9KWkxYZUIeUENQDEsFA1BWThgOTkRHXE4ZVRpaFAMaA1ISWhIHDV4QRwYlfVN9S0gYSkZwBTMdWX5fel9WfylpVB4LZRlTEgMWAVYYUiUEGw9TGVsSMiIHVCsNewITBlQaWhYDEAZlGVMcChsGVh9bJQIVBlwZXxMKGgRRG14lAhoDZUYFSlZPTxZPEyUyIgRlK2sVMhE3C3VaRgJCV1dOCXtYSkAFXgZNWnwHVhpTFQATBmUZWhQAEA%3D%3D” _price=”4199″ site=”京东”  ][/wptao]
][/wptao]
这价格3399太刺眼了,当初双十一吐槽君花了3799大洋
(╯°Д°)╯︵ /(.□ . \)
才过了半个月就3399到现在了
本来以为和群晖一样,利用VM虚拟软件装个就完了
结果死活没起来。。。
最后求助度娘,发现了一个前所未见的骚操作:改区
控制台=>常规设置=>区域=>全球,然后网络就恢复正常。
神他妈的操作。

(╯°Д°)╯︵ /(.□ . \)
qnap,你以为你是游戏机么?装程序都要锁区?
被这么一搞,懒得自己写流水了,以下及以上图片均来自简书,感谢大佬的安装记录,让吐槽君脱坑!
在折腾网络的时候一直以为是网络与虚拟交换机这个页面中的设置出现了问题,所以在网上搜索相关问题,找到的大部分都是关于软路由的,这就又导致了想要折腾软路由的想法,这里将我操作的教程整理如下。
前期装备
- 环境
- NAS硬件:TS-453Bmini
- NAS软件:4.3.6
- 电脑:win10
- 网络环境:电信200M宽带
开始安装
安装虚拟机软件S
首先在NAS中安装虚拟机软件

设置虚拟交换机

点击新增,在弹出的菜单中选择高级模式:

此时可以看到两个实体网络适配器,这是TS-453Bmini对应的两个网口。其中绿色的表示活动网口。这里我们需要将绿色的网口设置为WAN,另一个设置为LAN口。

接下来就是一路默认设置,动态IP 自动获取DNS设置:


接着就是继续下一步默认到设置DNS:

这样就设置好了虚拟交换机,你可以给他们改名成WAN和LAN用于标记:

安装LEDE
需要的工具
安装LEDE需要的软件有PE的ISO文件,openwrt的img文件、能够读写ISO文件的UltraISO软件(DemonISO也行)以及写盘软件DiskImager.
直接选择生成ISO即可:

openwrt的img文件推荐在koolshare论坛下载就可以了
选择其中的LEDE_*下的虚拟机转盘或PE下写盘专用:

制作ISO
将写盘工具以及下载的固件解压缩后的img文件使用UltraISO将他们统统写入到制作好的PE iso文件中去:

设置openwrt虚拟机
将制作好的ISO文件上传到NAS中,进入virtualization station软件中建立虚拟机,其中的名称、描述、操作系统啥的都随便填,CPU填2个就行,主要的是光盘映像文件以及创建的虚拟操作系统的磁盘位置要选择对就好了。

可以设置一个VNC密码,在管理后台的时候来增强安全性:

这样就创建了一个虚拟机,接下来就是对这个虚拟机进行设置:

设定的一般设置中按照一下选项设置完成:

接下来进行网络设定,默认只是一个网络,我们可以新增装置将第二个网络也添加进来:

其中适配卡1就是我们的WAN 适配卡2就是我们的LAN,型号那里选择VirtIO这个虚拟口。

存储空间设置,界面一定要选择SATA,不然无法认出硬盘:

其他设置,将自动启动设置为保持既有状态,这样就可以在开启NAS的时候启动这个虚拟机了。

正式安装
打开虚拟机,选择2来进入PE(如果win10无法进入就选择1来进入):

进入pe后就是我们熟悉的win操作界面了,在我的电脑中找打cd驱动器中打开可以看到我们写入的两个文件,一个写盘文件还有一个就是固件。


直接在pe里关机或则直接关闭虚拟机,然后在设置中将启动选项设置为硬盘启动或者直接一步到位将CD/DVD中的映像文件弹出:

重新运行虚拟机,看到下面的图就表示软路由系统安装完成了(如果没有看到按任意键试一试):

配置network文件,如果你有linux基础,知道vim的一些简单操作就简单多了,如果不知道就一步步按照下面的来:
- 输入:vi /etc/config/network 回车
- 移动光标(光标键或hjkl都行) 到config interface ‘lan’下的option ipaddr中
- 按下i进入插入模式,将其中的ip地址更改为设置lan时的ip地址
- 同理编辑 lan下面的 ifname为eth1 以及wan下面的ifname为eth0
- 然后按下esc键,输入:wq就可以了。
- 这时退回到了控制台输入reboot就可以。

登陆openwrt后台
将nas的第二个网口与家里路由器的WAN口连接,并且在网络和虚拟交换机中设置系统默认网关为LAN。

然后我们设置路由器为静态IP:

后我们就可以输入10.10.10.1来登陆openwrt的管理后台,默认的密码为koolshare,看到一下画面就说明安装成功。

注意:这里需要你将电脑连接到接在NAS中LAN口的路由器开启的wifi中,保证与10.10.10.1处于同一个ip段才能进入openwrt管理界面。
总结
- 网络设置即虚拟交换机设置是关键:由于TS-453Bmini一共就两个实体网口,只能一个是WAN口一个是LAN口
对于WAN口的设置:WAN口就是要接光猫的实体网口,ip地址动态选择(假设光猫开启了DHCP服务X),当然也可以设置为固定ip。其实对于WAN口的设置类似于对普通路由器的设置。而这个WAN口的NAT DHCP服务器都不需要开启。
对于LAN口的设置:LAN口,IP地址最好固定,其位于openwrt的ip段下,例如你要登陆的openwrt管理地址为10.10.10.1,那么你可以固定这个LAN口ip为10.10.10.*这个ip段下。你也可以折腾openwrt开启DHCP来实现动态ip不过没什么意义。
默认网关:选择LAN口作为默认网关,因为对于外网来说这个就是可以连接网络的最前端。 - LEDE 安装
说白了就跟安装电脑差不多,使用pe作为作为媒介将系统刷入虚拟机中。ISO文件模拟的就是光盘(类似我们安装电脑使用U盘一样)。
设置中需要注意的就是:存储空间中要选择SATA,虚拟机硬盘大小给个1G就可以了。 - 我自己的网络拓扑

作者:redher
链接:https://www.jianshu.com/p/4d3ba29ab952
来源:简书
著作权归作者所有。商业转载请联系作者获得授权,非商业转载请注明出处。