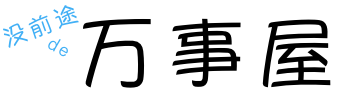为什么全世界很多人都喜欢用苹果电脑?原因当然有很多,比如今天要说的这个系统自带的“预览”功能,很多人也许以为只能进行简单的图片预览?
那你可就小瞧它了,其实它是一款强大的看图、修图、改图软件,也是一款多功能的 PDF 阅读与编辑工具。

接下来,吐槽君就转一下,不,介绍下这个预览功能的牛逼之处!
1、预览哪里找?
按一下键盘上的「 F4 」键可以快速进入 LaunchPad-启动台( 在这里你可以查看所有应用程序 )找到「预览」,或者通过 Spotlight 也可快速召唤出应用。
2、预览有啥用?
① 直接在 Mac 上填表和给表格签名
无需打印出 PDF 表格。只需使用「标记」工具填写表格和添加签名即可。

具体步骤可以复习一下往期内容:
Mac小技巧 | 无需打印文档,手写签名这样搞定
② 保护你的机密文稿
如果 PDF 包含敏感信息,你就可以添加密码防止他人误看
具体步骤:
# 在 Mac 上的「预览」中,打开想要添加密码进行保护的 PDF

# 选取「文件」-「导出」-「加密」 
# 输入密码后再重新输入以验证密码即可
③ 合并 PDF 文稿
利用「预览」就可以轻松合并 PDF 文稿,将一个 PDF 中的页面移到另一个 PDF 中或者将两个或多个 PDF 的全部内容或部分内容合并到单个 PDF 中。
具体步骤:
# 用「预览」打开想要合并的 PDF

# 在每个打开的 PDF 中,选取「显示」-「缩略图」以在边栏中显示页面缩略图。
# 将要添加的缩略图( 按住 Command 键点按以选择不连续的页面 )拖到其
他 PDF 的缩略图边栏中即可。
# 可以将页面添加到文稿的结尾或文稿的页面之间再拖移缩略图以重新排序。
④ 在「预览」中给 PDF 添加注解

你可以使用标记工具直接对 PDF 内容进行备注和标记。 
⑤ 将图像文件转换成各种文件类型
「预览」支持大量的图像文件类型,包括 JPEG、PNG、PSD 和 TIFF 等。
收到的照片无法在照片编辑 App 中打开时,你可以将它转换成可使用的文件类型。
具体步骤:
# 打开文件,然后选取「文件」-「导出」

点按「格式」弹出式菜单,选取文件类型 
选择需要转换的格式,输入新名称,选取用于存储已转换的文件的新位置,点按「存储」即可。 
以上就是本期介绍的「预览」工具的一些使用功能,欢迎大家留言补充更多知识点哦。