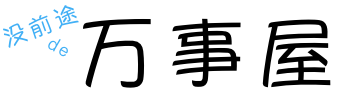这个功能需要解说下,就是你在做文案时,突然想用 iPhone 拍个照片加进入。按照以往的办法,先手机拍照,然后 Airdrop 传入 macOS 的 Finder 或者 Photo,再导入文案中。
这样有些繁琐。
于是,苹果在 macOS Mojave 既 macOS 10.14 中,加入了一个非常棒的功能:
手机拍照后可以直接插入电脑中!
也可以说是苹果直接互通iPhone 相机拍照!
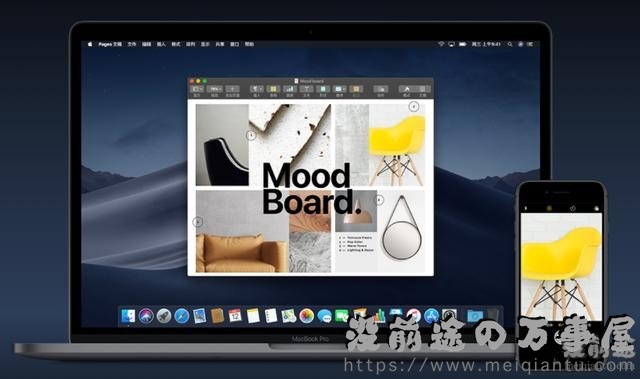
要实现这一功能,需要满足一下三个要求:
- 你的 Mac 和 iOS 设备同时打开了 Wi-Fi 和蓝牙。
- 你的 Mac 和 iOS 设备使用与双重身份验证相同的 Apple ID 登录到 iCloud 。
- 你的 Mac 系统是 macOS Mojave,而 iOS 设备系统是 iOS 12。
满足以上三个条件,就可以使用连续互通相机。目前,连续互通相机可与 Mojave 捆绑的原生程序配合使用,它也适用于苹果的办公三件套。对于用户个人选择的第三方应用,请查找开发人员的更新。
使用步骤如下:
在 Mac 上打开支持的应用程序,这里我们就以“访达”为例,按住 Control 键点按某一窗口或文稿,或选取“文件”或“插入”菜单。然后,从“导入”或“插入”菜单中选择一个选项。
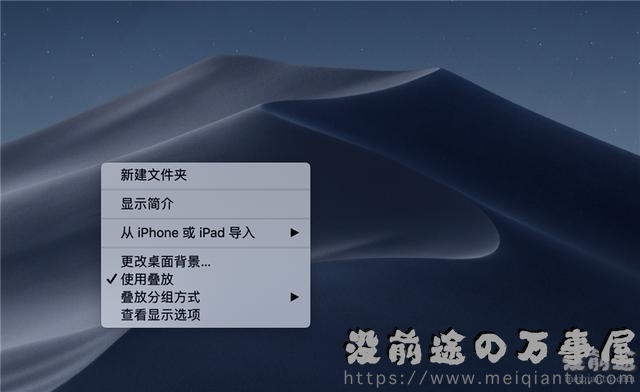
在文档中插入会弹出指示图标,引导用户使用 iPhone 或 iPad 进行拍照或扫描。
然后,选择从 iPhone 或 iPad 导入 > 拍照,此时,在 iPhone 或 iPad 上会自动打开相机应用程序。
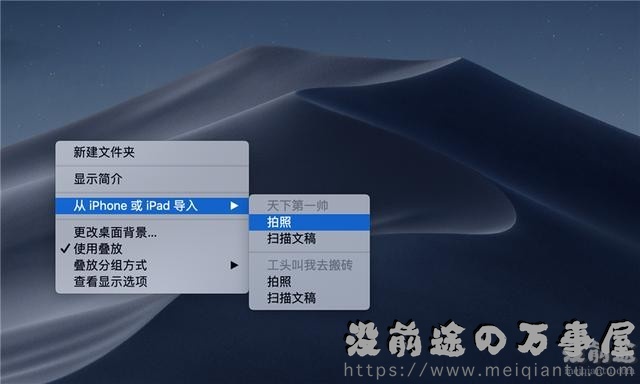
出现一个小窗口:
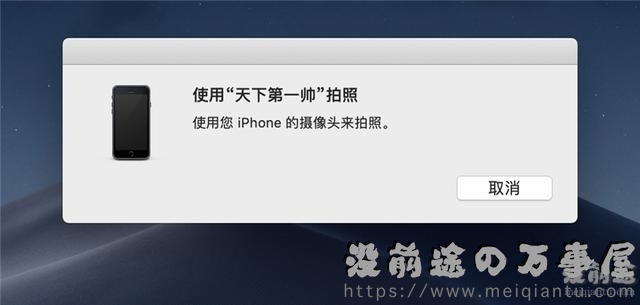
如果设备异常或设置不正确,则会提示“设备超时”。
※ 友情提示,如果确认你的设备 WiFi 和蓝牙都已开启,双重身份验证也通过依旧出现设备超时,可以在 iOS 端退出 Apple ID 并重新登录。
正常时,iOS 设备已连接到 Mac,拿起 iPhone 拍个照,再点击“使用照片”,一张刚拍的照片立即就会出现在 Mac 的桌面上。现在你可以根据需要编辑图片和文档了。
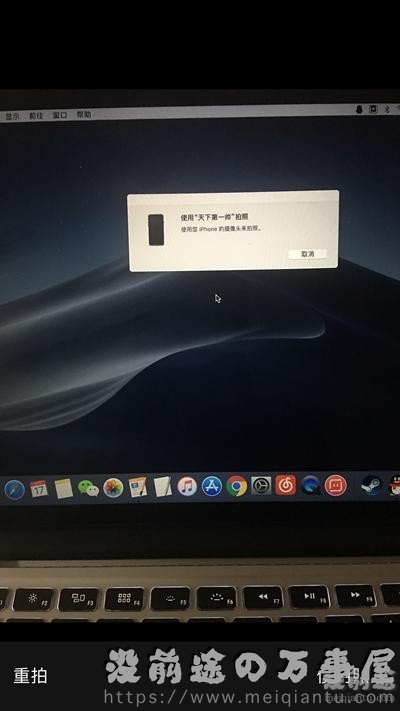
然后,就可以直接进入文档了:

请注意,此功能仅支持照片,不支持 Live Photo 和视频。
扫描文稿也是同样的操作方法:
从 iPhone 或 iPad 导入 > 扫描文档。
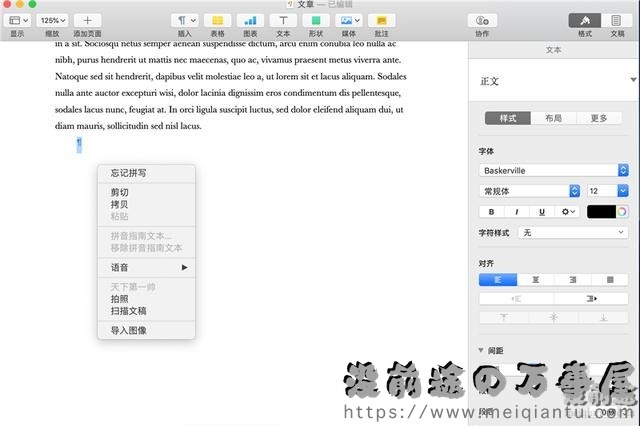
Page 这时候会弹出一个带有 iPhone 图标的提示:
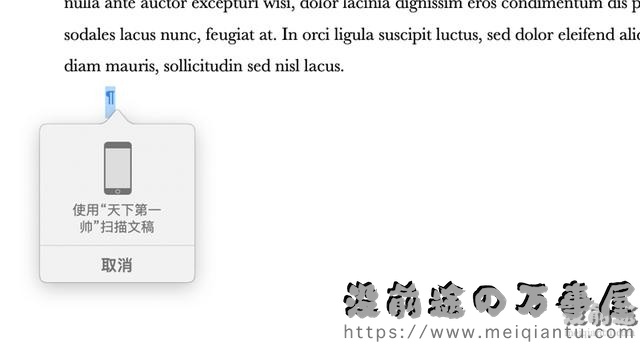
转到你的 iOS 设备并打开相机,对准需要扫描的纸质文件构图拍摄。
随后,相机会自动进入扫描仪模式,将照片转化为待扫描件,此时可以选择要扫描的区域,单击并拖动边角,裁剪好合适的扫描区域。

点击保存扫描。
想要扫描多个文档,可以在 iOS 相机中选择继续扫描,重复以上步骤并记得保存即可。
回到你的 Mac 文档,刚才 iOS 上的扫描件会显示在这里,非常方便。不过需要注意的是,使用连续互通相机扫描的文档并不会保存在 iOS 设备上。
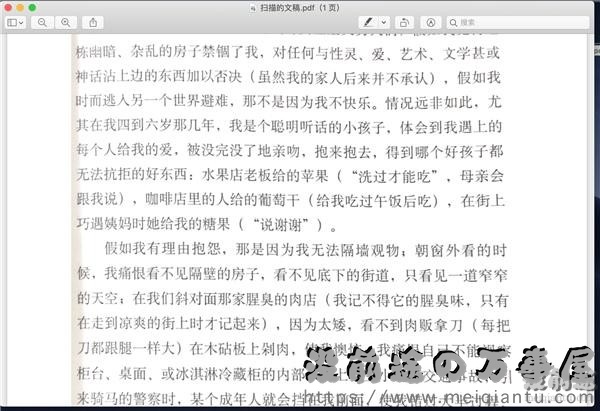
好了,这个实用的小操作你学会了没?
不得不赞叹苹果,小功能也那么给力。苹果一直在细枝末节带给我们意外的惊喜。
这个功能对很多人大概用不到,但对有些人来说,太有用了。
比如在发布会现场,一边拍照一边编辑。
至于更多使用场景,就等用户自己摸索吧!
PS:如果在使用“连续互通相机”这个功能时显示“设备超时”,就数据线电脑连手机,iTunes授信该电脑,就正常了。
以上属于网络文章,也可查看苹果官方说明:在 Mac 上使用“连续互通”相机