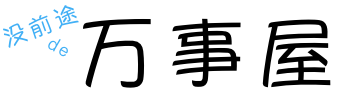开篇
各位好,久闻Unraid大名,最近在家办公,可以尽情摸鱼,所以借此机会来体验一下Unraid,这是一个非常不错的NAS系统,对于VM和Docker支持非常友好。
本次出场的机器依旧是这台使用了两年半的蜗牛星际,使用时长已达两年半,之前安装了群晖,非常稳定。

只要你的硬件是X86架构,并且处理器是64位,并且内存2G以上,都可以安装和体验unRaid系统。

unRaid系统盘制作
制作前需要准备一个U盘,最小1G,最大32G,这个U盘也有一定要求,要包含唯一的GUID,一般大版的U盘都支持。

我这里使用闪迪酷豆迷你U盘,选择了USB 2.0版本,不要选择USB 3.2版本那个,有小伙伴试过不支持,USB 2.0和3.0用来制作unRaid系统盘影响不大,系统启动后,都是加载在内存中运行的。这个U盘非常迷你小巧,做为NAS系统引导盘是极为不错的。

首先进入unRaid官网,百度搜索unRaid即可进入。

首先unRaid是一个付费NAS系统,一次付费终身免费升级,当然也有60天免费试用,满意后再确定是否购入正版,基础版本59刀,支持6块硬盘,Plus版89刀,支持12个硬盘,Pro版本不限硬盘数量,129刀。这个就看个人需求是否入正了,当然也有开心版。

点击左上角『下载』,首先下载unRaid系统盘制作软件,可以在Windows和MAC上制作unRaid系统盘,这里下载Windows制作软件演示。

USB Creator打开后如图所示,Stable为在线下载形式,但网络经常中断,所以推荐下载unRaid系统包后通过Local zip形式制作U盘启动盘。

在官网下载页面往下拉,找到『手动安装』处,点击最新版Unraid镜像下载即可。

返回下载的USB Creator软件,选择Local ZIP,选择刚下载的unRaid系统镜像,选择插入的U盘,点击Write写入即可,会弹出提示,确认格式化之类的,确保U盘中没有重要资料,确认即可。

看到Write Done即表示unRaid系统U盘制作完成,可以拔出待用,是不是很简单。

unRiad启动
现在,将前面制作好的unRaid系统盘插入你要安装unRaid的机器的USB接口上,这台机器临时接上键鼠、显示器即可,操作完下面几步,就可移除键鼠、显示器了。
当然,使用网线将你要安装unRaid系统的机器和你的路由器连接,让这台机器接入局域网。

当然,当NAS嘛,硬盘必不可少,如果要当unRaid存储盘的硬盘内有重要资料,请备份,资料无价,因为后续分配空间会进行硬盘格式化,基本所有NAS系统在接入新硬盘初始化都要进行这步操作。
我这里使用两块500G西数盘,先体验体验再说哈哈,反正此步,将硬盘接入你要安装unRaid系统的机器中即可,后续将使用这些接入的硬盘来存储资料等等。

下一步,进入这台机器的BIOS中,将U盘设置为第一启动项,在开机瞬间,不断按Delete键进入BIOS(不同机器进入BIOS的快捷键不同,F1-F12都有可能,具体可百度查询自己机器如何进入BIOS,Delete一般是比较通用的进入BIOS方式)。
以下界面即可BIOS。

一般来说找到BIOS中的Boot选项,找到Boot Option Priorities字眼,这里就是设置第一启动项的地方,也就是让电脑知道,一启动要进入哪个硬盘,所以要设置unRaid启动盘,这样一启动就进入unRaid系统。
找到#1之类选项代表第一启动项,选中你插入的U盘,通过上下左右键来切换选择,回车键可确认,然后一般是按F10,选择Yes即保存设置。

然后这台机器会重启,来到如下界面,等它跑代码,不用急。大概几分钟后,弹出如下界面则代表启动unRaid系统成功。
记下这串IPV4地址,这串地址就是unRaid后台地址,我们在局域网中的另一台电脑上打开浏览器,输入这串地址即可进入unRaid后台进行设置。

现在,可以移除接在unRaid机器上的键鼠、显示器,注意,U盘不可拔,要一直插着当引导,经常有朋友问,为什么拔掉U盘就进不去系统了,这里还是要说一下,别拔U盘和网线就行。

unRaid系统初始化
现在,使用一台正常使用的电脑,并且和前面的unRaid机器处于同一局域网中,打开浏览器,输入前面引导成功后显示的IPV4地址,如果忘记了,可以进入你主路由后台,查看分配给unRiad机器的IP是多少。

好的,进入后台,初始界面如下,会让你设置root密码之类的,很简单。

下一步,正式进入后台,会弹出试用提示,选择试用即可,有30天试用,以及两次15天的免费的延时。

可以发现界面是英文的,首先安装中文包吧。

安装语言包有两种方式,一种是在APPS中安装,一种是通过xml包安装,这里说说xml安装方法。
官方github界面是有中文包支持的,网址如下图左上,或者可自行搜索,如果后续安装路径有变的话,这里提前发文时可用的xml路径。
当然,如果git没办法打开,可以打开国内码云,有大佬把这个字体支持代码手动过来了,按下图左上的路径一一打开,即可找到可用的字体安装xml路径了。
https://gitee.com/ouiae/language-templates/blob/master/limetech/lang-zh_CN.xml

复制那串xml后,返回unRaid后台,点击『Tools』-『Language』,粘贴前面复制的地址,点击INSTALL安装语言包。

如果github的安装错误,打开码云那个地址复制过来安装吧,网络畅通。
然后点击Setting-Display Settint-Language,选择简体中文,OK,汉化成功。


unRaid分配阵列
下面分配阵列和分配存储空间吧,这是最基础的了,毕竟unRaid也是主打NAS功能。
点击主界面,来到阵列设备列表,如果没分配过,会出现如下所示,unRaid名称是没有RAID,和群晖、威联通的Raid0、1、5之类不同,unRaid是没有的,如下前面两个选项所示,它提供了两个奇偶校验盘,只要校验盘空间大于第3选项开始的磁盘中的最大一块盘的空间,就可以提供数据安全机制,即某块磁盘坏了,而你又加入了校验盘,那你的数据就可以恢复,提供数据保障。

继续往下拉,就可以看到unRaid启动U盘和插入的硬盘。

下面直接分配阵列,因为我只有两块盘,目前体验为主,暂不加入校验盘,也就是选择无数据安全机制的形式,在磁盘1、2处我选择了我接入的两块硬盘,如果你有更多块盘,继续往下选择即可。

然后,往下,点击启动。

因为是新插入unRaid,初次要格式化操作,也有提示的,如下图,确保硬盘内资料备份后,在『格式』这里点击『是的,我想这样做』。

再次弹出确认提示,确认即可。

看到如下界面,说明成功,会列出当前可用空间等等。

因为阵列重启会不会自启,我们要设置阵列自启,这样,unRaid重启也不怕了。
点击设置-磁盘设置,将启动自动启动设置为『是』即可。

unRaid共享SMB设置
前面阵列分配完成,来分配存储空间吧。点击共享-添加共享。

共享名称随意,我写了UNRAID-NAS,备注随意,分配方法可选择默认的High-Water,相当于每块硬盘存储占用空间较为平均,包含的磁盘可选择全部,这样,往这个共享空间存储资料,可以往全部硬盘中平均分配(选择了High-Water),最后,点击『添加共享』即可。

添加共享后,往下拉,会看到如下界面,导出选择是,让共享可见,安全性设置为公开,点击应用。

Windows连接unRaid共享文件夹
打开我的电脑,在地址栏处输入\\192.168.x.x,两条反斜杆加你unRaid的实际后台IP地址即可访问。

成功访问,因为unRaid目前的SMB共享是公开,没有设置密码,所以可以直接访问,后续会说如何设置SMB密码访问。
点击这个共享空间,鼠标右键-映射网络驱动器,就会在我的电脑中挂载,方便后续随时访问,可以往里面上传和备份资料之类的了。
OK,Windows成功使用unRaid进行文件存储之类的了,它的主要功能完成。

苹果MAC连接unRaid共享文件夹
苹果MAC系统也简单,打开访问Finder,在左下角处会显示你unRaid的服务器名称,点击,因为没加密,直接进行访问,如果后续添加密码,可点击右上角的『连接身份』,输入账密来进行访问,如此简单。

SMB设置账密连接
前面连接可以发现,unRaid是没有加密的,任何处于局域网中的设备都可以访问这个共享空间,如何设置加密呢。在前面我们设置公开时,安全性那里,点开会发现有几种方式。
但unRAID的root账户不能进行自定义访问权限设置,所以要新建一个其它账户,给这个账户授予访问SMB共享的权限即可。
首先点开安全性,将安全性设置为『私有』。

然后,新增用户非常简单,点击用户-添加用户,新建一个用户,添加即可。

在此界面往下拉,在共享选项处,将共享名处的用户访问权限设置为『读/写』即可,就相当于使用test用户加密码才能连接和访问这个SMB共享空间了,提升安全性。

现在,当你使用电脑访问这个unRAID空间时,会提示要输入账密了,输入你新建的这个账密即可进行访问,安全性得到保证,不是谁都能访问了。

开启应用商店、Docker
unRaid有自带的应用商店,点击应用,点击INSTALL即可自动安装。


安装完成后就可以看到各种插件了,大部分都可一键部署。

Docker默认是开的,如果发现没打开,点击设置-Docker,将启用Docker设置为是。

在Docker选项处可以查看安装和运行中的容器,进行启动、停止、删除容器等操作。

unRaid部署Jellyfin影音服务器
经过前面的步骤,相信各位可以使用unRaid进行资料存储、备份等操作了,unRaid的NAS基础功能已经设置完成了。
但NAS除了前面的基础功能好,Docker也是必不可少的,可以把这台unRaid-NAS当成一台小型服务器,在Docker中部署各种各样好玩的、有生产力的Docker应用,物尽其用嘛。

那么喜欢存储影片的小伙伴就比较喜欢这个Jellyfin了,它是一个影音服务器,可以帮你管理影片,把影片通过海报墙形式展现,非常好看,同类软件还有Emby、PLEX等,但都是付费的,还是Jellyfin开源免费比较推荐,我个人也比较推荐Jellyfin。

首先,我在unRaid共享空间中新建了一个Video文件夹用来专门保存影片资源,将在Video文件夹中新建了tv和movie两个分类,分别保存电视剧和电影,如果你是其它文件夹保存也没问题,后续我会以如何在Jellyfin中映射这两个文件夹进行影片管理的演示。

点击应用,搜索jellyfin,找到linuxserver’s这个版本,点击安装。选择使用模板默认标签安装。

会来到如下界面,这里基本可保持默认,需要注意的是,如果图中端口已被占用,可手动指定不同端口,如未被占用,直接保持默认即可。

往下拉,默认需要映射tvshows和movies,将tvshows这个选项移除,保留movies,点击movies的编辑即可。这里我们直接映射保存影片资源的根目录即可,不用搞那么多映射,比较直观。

来到如下,其它保持默认,主机路径选择你保存影片的目录即可,有目录展开可以选的,没什么难度,访问模式选择读写,点击保存即可。

下一步,分配集显给Jellyfin,点击右上角的终端打开,进入SSH命令界面。

在界面中输入ls /dev/dri回车,查看有没有card0/renderD128,如无,就运行modprobe i915这行命令来安装集显,安装后再次运行ls /dev/dri查看有card0/renderD128字眼出现即可,先确保有集显驱动。

确保有集显驱动后,然后点击『添加另一个路径、端口、变量、标签或设备』。

然后,配置类型选择设备,名称随意,值要输入/dev/dri,值不能随意,说明可随意,点击添加,就完成了集显添加。

可以发现,我们需要操作的只是红框中映射影片目录和添加集显设备,OK,点击应用,

然后会去下载Jellyfin镜像,拉取时间也挺长,取决于网络,最后出现一长串数字,说明成功。
如果拉取不成功,可能是你的网络有问题,加上DockerHUB在国内访问常抽疯,可以百度『UNRAID更改Docker下载源』,按一些教程更改下载源为国内源后,再重新安装就可以了,这里提示一下思路。

返回Docker界面,可以发现Jellyfin成功部署,可以点击头像进行容器启动、停止、删除等操作,点击Web UI可进入Jellyfin后台,也可以复制8096结尾的地址去访问,这个就是Jellyfin的后台地址,记下。
还可以把自动启动设置为开,这样unRaid重启后,Jellyinf也会跟着重新启动。

好的,复制前面说的后台地址进入Jellyfin后台,初次进入,会让你设置语言、国家地区、密码等等,这些很简单,就不再一一演示,途中提示添加媒体库,跳过即可。
进入后台后,点击左上角的三条横杆,进入『控制台』,找到媒体库,点击添加媒体库。

然后,类型选择电影,先来演示怎么添加电影映射吧,显示名称就随意吧,最后点文件夹旁的+号。

点击+号后,选择你的映射名,前面我们是映射了movies文件夹名,所以点它,就会展示你影片文件夹下的分类之类的,我在里面单独设置了tv和movie分类,所以点击movie文件夹即可,如果你是其它分类名,就随机应变,选择存放电影的这个文件夹即可。
然后点击确定。

然后,往下拉,设置语言、地区等等,媒体资料储存方式这里注意,建议选择Nfo即可,点击确定。

添加电视剧文件夹同理,点击添加媒体库。

和前面添加电影一样的,只是内容类型这里,如果是电视剧,要选择『节目』类型,然后名称处你改成电视剧之类的就可以,再点击+号,选择你存储电视剧的文件夹即可。

OK,成功进行电影和电视剧媒体库添加了,刚添加完成会显示扫描中,不要急,等它扫描完。

然后开启硬件转码,点击播放-硬件加速,如果处理器比较老,选择VAAPI就行,如果是较新的英特尔处理器,可以选择Intel Qsync,这个转码效率比VAAPI更高,然后往下拉,保存即可,完成了硬件转码设置了。

扫描完成后,主页会显示你添加的媒体库,点击进去后,就会显示海报墙之类的了。

如果一些影片没展示海报,可能是名称文件名太长导致没办法识别,就需要人工手动干预,点击影片右下角的3个小点-识别,输入电影名,搜索,就会出现许多结果,选择正确的海报,确定即可,就会刮削这个海报了。
注意,如果点识别后无法访问,是因为TMDB无法访问,怎么解决,可百度,这里说不了。

OK,识别后的封面展示非常精美。

点击播放,在右下齿轮中选择一个低码率的,触发实时转码,可以发现没问题,因为我们已经直通集显了,Jellyfin此时会调用集显进行转码,在外网下连接Jellyfin观影可选择低码率观看,节省流量也能流畅播放,如果是局域网内播放,直接自动或原画就可以了。

OK,Jellyfin影音服务器部署完成。