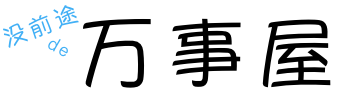网上看到许多M1的虚拟安卓教程,都搞得复杂的要命,而且也没人说可以单独启动Android Apps,这篇教程就不一样了~简单、详细,还叫你如何直接单独启用Android Apps~转来万事屋收藏~
![]()
0. 引言
首先明确需求和思路。在卖掉其他电脑后,除了一台Dell服务器外,我就不再拥有任何x86的设备。核心目标其实就是用手机平板以外的设备挂明日方舟。服务器的图形性能羸弱,esxi的虚拟显卡使用模拟器只有不到10fps,显卡直通后,又不能开启嵌套虚拟化,无法安装模拟器,因此只能靠笔记本来完成这个任务。
先前Android Studio(后文缩写为AS)在Apple Silicon上的安卓模拟器经过一段时间的测试后,已经结束了Preview阶段,被整合进了AS中。而此时此刻(2022年7月),并没有其他游戏模拟器公司推出可在Apple Silicon上运行的安卓模拟器。Parallel Desktop不失为macOS平台上优秀的虚拟机软件,但它也并未提供Android支持。因此选用AS的模拟器是目前最优的选择。我使用的是14寸的MacBook,m1 pro 10+14的配置,16g内存,经测试Android studio自带的emulator运行流畅,占用资源较低,启动迅速,明日方舟也运行完美。接下来将介绍安装与独立启动AS安卓模拟器的方法。
1、Android Studio的安装与调试
AS的安装十分简单,但是可能需要配置代理。在官方下载网站里,Download Option处可以选择“Mac (64-bit, ARM)”。安装后需要配置代理,才能下载基础的虚拟机组件。配置代理部分就不详细说了。

在安装完成后,需要进行一些配置。打开Preference- Appearance&Behavior- System Settings- Android SDK。在SDK platform中可以看到你所下载的安卓版本,默认下载的是Android API 33,为Android 12,我使用中没有遇到什么问题,如果你需要特定的安卓版本,可以在这里下载安装。

随后切换到SDK Tools的Tab,根据你需要的版本安装Layout Inspector。如果不知道是哪个的话可以全部安装。

以上安装可能都需要代理,如果下载失败可以尝试更换代理或者网络环境。
2、安卓模拟器的配置和调试
注意,一般来说模拟器的大多数参数一经设置,不能更改。所以创建的时候要多加注意。
要从AS主界面进入模拟器管理页面,在More Action中。

一般来说会内置了一个模拟器用于测试,可以先尝试运行一下,AS的模拟器似乎是基于QEMU。左上角Create device可以创建新的模拟器。型号主要影响分辨率,可以随便选选,但是有的型号包含Google play,对于镜像有不同的需求。随后在高级设置里面,一定要配置好内建存储空间的大小,因为这是不能更改的。

我这边设置内存3G就已经可以很好的运行安卓12与明日方舟,2G会有些微卡顿。内存在创建后依旧可以更改,可以多做尝试。再次强调内建存储空间的大小在创建后似乎是不能更改的,需要大容量的话需要提前做好准备。由于是直接运行的arm版本的安卓,效率很高运行流畅,但内存统计似乎存在bug,和docker desktop一样,显示占用会很高,但是从内存压力来看并非内存占用很高,因此可以放心。但是每次运行都需要打开AS再点来点去,很麻烦,因此下面给出可以直接运行模拟器的方案。
3、独立启动模拟器,并“封装”成应用程序
首先,找到模拟器存放位置。在前文中提到的AS设置里System Settings- Android SDK下,可以看到目录的位置。或者直接用我提供好的。打开终端,输入
cd /Users/你的用户名/Library/Android/sdk/emulator
./emulator -list-avds
在终端中,你应该会得到你的模拟器名称,把它记下来。例如,我得到的是“Pixel_XL_API_33”。随后,打开macOS自带的“自动化”程序,创建一个新的程序。在边栏中找到“运行Shell脚本”,并输入如下文本

cd /Users/你的用户名/Library/Android/sdk/emulator
./emulator -avd
你的模拟器名称
保存到Application文件夹,就可以一键启动模拟器了。
4、配置快速启动
快速启动其实就是创建一个本地快照,每次都加载快照而不是重新启动安卓系统,因此可以极大地提升模拟器的启动速度。建议关闭自动创建快照,手动创建一个即可。在模拟器运行起来后,点击边栏中最后一项,找到快照即可。理论上有了快照即可进行快速启动,如果依旧没有快速启动,可以去AS的模拟器管理中进行设置。注意,快照相当于系统还原点,也就是说快照时间点后对于系统的任何更改都会失效,因此要在装完所需app,以及做好应有的设置后再创建快照。

至此,安装安卓模拟器并设置独立启动的流程便结束了,最后附上一个更改app图标的方法。用自动化软件创建的app图标实在太丑。首先随便复制一张图片,只要你喜欢就行,其次打开app的属性,点一下左上角的图标,你会发现它的周围发光了。此时按command + v即可替换图标。如下图。

虽然AS自带的模拟器效率很高,一直挂在后台对于电脑运行也几乎没有什么影响,但它也缺失了一些游戏用模拟器的好用功能,比如自带的操作录制。另外,AS自带的模拟器也存在一些问题,我遇到的就是在使用蓝牙耳机时,没有声音。Google了下是一个老bug,解决方法大概就是冷启动以及调整Mac的声音设置等等,我不太需要它出声就没有去折腾。还是希望各大游戏模拟器厂商加把劲,推出Apple Silicon也可以用的安卓模拟器。或者Apple做个人,把app侧载还回来。用Mac玩台服赛马娘还是挺开心的。
本文转自B站一位很帅的大佬:阅读原文